Сервисы для создания интерактивных карт. Как создавать свои карты в Google Maps Как создать карты на
Идея написания этой статьи родилась ещё в новогодние каникулы, когда я объяснял, как сделать навигационные карты на основе спутниковых снимков. Тогда была снята основная часть скриншотов, но заготовка статьи осталась пылиться на задворках винчестера. И вот уже на улице вовсю светит солнце и тает снег, приближается новый походный сезон, а я, наконец, поборол лень и дописал текст.
Сейчас у многих имеются устройства, так или иначе оснащённые спутниковой GPS-навигацией. Это может быть смартфон, карманный компьютер, коммуникатор или же просто навигатор. Во многих случаях качество предустановленных карт оставляет желать лучшего, особенно для пеших походов. Тут могут помочь online-источники спутниковых снимков и карт. Достаточно сравнить два изображения одного участка:
Слева — спутниковый снимок Google maps, справа — тот же участок на карте. Который из них выглядит подробней?
Для создания полноценной растровой карты нам понадобится набор из двух программ, некоторое количество времени и интернет-трафика. Полученными в результате картами можно будет пользоваться на любом устройстве, для которого имеется программа OziExplorer или её аналоги.
Инструкция пошаговая, подробно иллюстрированная и должна быть понятна любому новичку.
Получение спутникового снимка или карты местности
На этом этапе нам понадобится программа SAS.Планета, скачать которую можно на официальном сайте sasgis.ru

Первым делом требуется указать в качестве источника данных Интернет и кэш:
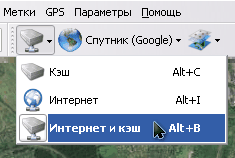
А также выбрать нужный тип карты. Что это будет — спутник или карта Google, карты Яндекса или спутниковые снимки с геопортала Роскосмоса, а то и генштабовские карты — зависит только от Ваших личных предпочтений и качества источника на требуемом участке.

Итак, находим визуально, по координатам или встроенному поиску нужный участок. Определяем требуемую детализацию, увеличивая масштаб изображения. Текущий масштаб указывается слева, под линейкой масштабирования, в относительных уровнях (z14, z16 и так далее). Он пригодится нам на следующем этапе. Ориентируйтесь на то, чтобы нужные объекты были хорошо различимы и не «замылены». Но и не забывайте, что каждый уровень детализации увеличивает размер результирующей карты.

Уменьшаем масштаб до тех пор, чтобы весь нужный участок карты вошёл в экран. Выбираем инструмент «прямоугольное выделение» (вторая слева кнопка на панели инструментов или сочетание Ctrl+R на клавиатуре), и выделяем границы нашей будущей карты.

По окончании выделения появится диалоговое окно «Операции с выделенной областью». Сейчас нас интересует вкладка «Загрузить». Нужный тип карты уже выбран, а требуемый уровень детализации надо выбрать в выпадающем списке (мы его уточняли чуть раньше). Остается только нажать кнопку «Начать».


Спустя некоторое время (зависящее от детализации и площади карты), её участки будут загружены, и в окне появится надпись «Обработка файлов завершена». Окно загрузки можно закрыть, и переходить к следующему этапу — склейке снимков.

Выбираем в меню выделения пункт «Предыдущее выделение», либо нажимаем Ctrl+B на клавиатуре, чтобы заново не выделять ту же самую область, и появится знакомое нам окно.

На этот раз нас интересует вкладка «Склеить». Здесь потребуется настроить большее количество параметров:
- Результирующий формат — формат изображения, в котором будет сохранена наша карта. Для дальнейшей обработки желательно выбирать BMP, хотя он и занимает больше места, но понимается всеми программами и не имеет потерь при кодировании.
- Куда сохранять — здесь надо указать папку и имя файла, в который будет сохранена карта.
- Тип карты — будет автоматически подставлен текущий источник.
- Масштаб — не забудьте выставить нужный уровень детализации. По умолчанию программа выставила низкодетализованный, отображающийся сейчас на экране.
- Наложить — здесь на карту можно наложить дополнительные слои. Такие, как Гибрид для Google maps, где отображены основные дороги и условные обозначения. Иногда может быть полезным для уточнения спутниковых снимков или нанесения на них названий населенных пунктов. Для этого не забудьте прогрузить дополнительный слой с нужным уровнем детализации при помощи метода, описанного выше.
- Создавать файл привязки — отметьте галочкой пункт «.map», он нам пригодится на следующем этапе. В файле будут сохранены географические координаты углов результирующего изображения.
Нажимаем кнопку «Начать» и через некоторое время в указанной папке получаем два файла — изображение с картой и.map-файл привязки к координатам. Некоторые навигационные программы могут напрямую использовать такие изображения. Но для карманных устройств с ограниченным количеством ресурсов лучше всё же сохранить карту в специальном формате.
Обработка снимка в графическом редакторе
Нередко из-за не совсем удачных условий освещения, или мешающей дымки, или в силу ещё каких-то причин спутниковые снимки бывают «слепыми», особенно при отображении их на экране мобильного устройства в яркий солнечный день. Для улучшения можно провести небольшую коррекцию в любом графическом редакторе. Я покажу это на примере бесплатного XnView , но Вы можете использовать любой другой подходящий (от IrfanView до Photoshop), эта процедура везде аналогична.
Но если качество и контрастность полученного на предыдущем этапе изображения Вас полностью устраивает, можете пропустить этот этап.

На снимке выше показано исходное изображение и нахождение пункта меню «Автокоррекция уровней», который можно использовать для автоматической подстройки контраста. На снимке ниже — результат этой операции. Как можно увидеть — цветность и контраст изображения увеличились, различимость дорог и водных объектов тоже немного улучшилась.

Можно использовать также ручной режим — правку контраста и гамма-коррекции (увеличить то и другое):

или Оттенка/Насыщенности/Осветленности. Ориентируйтесь на более подходящих для Ваших условий вариант.

Преобразование снимка в формат OziExplorer
Для дальнейшего преобразования картинки в более компактный формат, понимаемый OziExplorer-ом нам понадобится утилита img2ozf. Скачать её можно бесплатно на официальном сайте OziExplorer: oziexplorer3.com/img2ozf/img2ozf.html . По ссылке — последняя версия утилиты, сохраняющая в ozfx3 формат. Для ozf2-файлов (используются в более старых версиях OziExplorer) потребуется найти более старую версию утилиты. В этом вам поможет поиск .
Устанавливаем и запускаем программу. В поле Source Image Folder указываем путь, по которому лежат подготовленные изображения и соответствующие им.map -файлы. В поле Destination Folder указываем, куда складывать конвертированные карты (если нажать синюю стрелочку слева, будет использоваться папка с исходными файлами). Можно поиграться с количеством цветов (поле Number Colors в левой части). Чем больше количество цветов, тем плавней картинка, но тем больше размер результирующего файла.

Отмечаем галочками нужные для конвертирования изображения и нажимаем большую кнопку Process Image Files to OZF Files.

Программа некоторое время пошебуршит, перерабатывая файлы. При этом в строке статуса отображаются текущие операции. Программа создает несколько уровней детализации для разных увеличений, чтобы не тратить ресурсы мобильного устройства для пересчета больших изображений. Поэтому кодирование происходит в несколько проходов.

Как только в строке статуса появится надпись Completed — конвертирование завершено. В папке, указанной в Destination Folder появятся два файла — .ozfx3 (или.ozf2 для старой версии) и соответствующий ему.map-файл (который, в отличие от исходного, будет иметь имя типа исходное_название _ozf.map).
Теперь осталось оба этих файла залить на мобильное устройство, и указать OziExplorer место, где они лежат.
Например, так выглядит окно OziExplorer со спутниковыми снимками в Windows Mobile:


Вот и все, карты готовы.
Если что-то осталось непонятным — спрашивайте в комментариях — постараюсь ответить.
Google, Yandex, Microsoft и прочие гиганты продвигают свои картографические сервисы как только позволяет их бюджет. OpenStreetMap не отстаёт стараниями тысяч своих пользователей. Но совсем не факт, что именно ваш город уже нанесён на карту с нужной детализацией. В тоже время у вас почти наверняка есть бумажная карта вашего города, которую можно отсканировать. Благодаря нашему сервису этого достаточно, чтобы сделать свою интерактивную карту online!
Более того, речь может идти не о карте города на Земле, а о вымышленном мире. Вам до безумия нравится трилогия «Властелин колец»? Чудесно, вы легко и просто можете сделать свою карту Средиземья и отметить на ней особо значимые места, прикрепить комментарии, описания и даже фотографии с автографом самого Фродо. Или, возможно, вы тратите всё свободное время на изучение игрового мира The Eldest Scrolls IV: Oblivion? Тогда вам будет отличным подспорьем карта, на которой вы сами разметите все форты, пещеры и стоянки, оставите комментарии и добавите скриншоты своих игр. Более того, совсем не обязательно речь должна идти о картах. С тем же успехом можно демонстрировать схему пожарной эвакуации из здания или план палуб корабля. Мы даём инструмент, а уж его использование ограничено только вашей фантазией.
Прежде чем перейти к описанию того, как сделать свою интерактивную карту, последнее отступление. То, что мы предлагаем, есть конструкция на Google Maps API. Это значит, что всё тоже самое и многое другое вы можете сделать изучив Google API или API любого другого картографического сервиса. Но такое изучение потребует некоторых навыков в программировании. Мы же предлагаем хороший набор возможностей по созданию карт не требующий специальных навыков для использования.
Итак, приступим!
Общая идея. На входе — изображение карты, на выходе — интерактивная карта.
Алгоритм действий.
- Скачать специально разработанную нами программу . Эта программа предназначена для нарезки изображения карты на небольшие кусочки, которые будут подгружаться в браузер по мере необходимости. Кроме того, она подготовит файл с некоторой служебной информацией необходимой для правильного отображения карты нашим скриптом. Также программа пригодится для подготовки custom maps если вы решили создать свою карту на основе Google Maps, без помощи нашего сервиса.
- С помощью программы подготовить карту к загрузке на сервер.

Необходимо указать «Изображение карты» и «папка для сохранения». Всё остальное — опционально, хотя желательно заполнить всё. «Картинка для фона» — это изображение размером 256х256 точек в формате GIF, оно будет использоваться для вывода по периметру вашей карты (несколько примеров вы найдёте в архиве с программой). Когда всё поля заполнены жмите «Подготовить файлы карты». По окончании процесса в указанной папке окажется куча файлов.
- Если у вас нет сайта — зарегистрируйте хотя бы бесплатный. Подойдёт практически любой, например, 50webs.com. Некоторые бесплатные хостинги «не отдают» картинки скрипту запущенному с другого сайта, поэтому выбирайте такой, который лишён этого недостатка. На платных хостингах этой проблемы не возникает.
- Залейте папку с файлами подготовленными в п.2. на свой сайт. Рекомендуем использовать программу доступа по FTP FileZilla . Для определённости будем считать, что ваш сайт имеет адрес http://yourtestsite.ru, а папка, которую вы залили на сайт называется mymap. В этом случае ваши файлы располагаются по адресу http://yourtestsite.ru/mymap.
- Обратитесь по адресу http://сайт/map/map.php?url=http://Адрес-вашего-сайта/ваша-папка в нашем примере это будет http://сайт/map/map.php?url=http://yourtestsite.ru/mymap. Это всё! Ваша карта уже действует!
- Допишите к URL из п.5 «&d=markers
» (в нашем примере адрес будет выглядеть так: http://сайт/map/map.php?url=http://yourtestsite.ru/mymap&d=markers). В этом режиме вы можете размещать на карте маркеры (щелчком на карте, также маркеры можно перетаскивать мышью) и в редакторе справа вводить к ним описания, выбирать изображение маркера из списка доступных. Не забывайте нажимать иконку с дискетой (сохранить) по окончании редактирования каждого маркера.

Параметры маркера на карте
- Для пользователей карта будет открываться в том масштабе и в той позиции, в которых вы закончите редактирование. Поэтому не забудьте о необходимости выбрать нужный масштаб и положение центра карты заканчивая работу.
- На карте могу выводиться маркеры с разными иконками, удобно иметь возможность скрыть/показать сразу все маркеры с конкретной иконкой. Чтобы дать пользователям такую возможность установите галочку «Показывать список типов маркеров». Если нужна возможность видеть список текстов введённых как описание маркеров и быстро переходить к соответствующему маркеру на карте, установите галочку «Показывать список маркеров».
- Когда все маркеры расставлены/отредактированы, положение и масштаб карты заданы, параметры определены нажмите кнопку «получить файл маркеров». Скопируйте текст из открывшегося окна и сохраните в файл markers.js. Загрузите этот файл в ту же папку вашего сайта, где уже лежат кусочки карты.
- Обратившись по адресу вида http://сайт/map/map.php?url=http://Адрес-вашего-сайта/ваша-папка&m=markers вы увидите свою карту с отмеченными вами местами. При щелчке на маркере в открывшемся окошке будет выведено ваше примечание к нему.
Примечание : совсем не обязательно использовать имя «markers». Вы можете использовать любое имя файла. Более того, можно использовать несколько файлов маркеров с одной картой для вывода на ней объектов разных типов (например, http://….&m=cinema — кинотеатры (имя файла cinema.js), http://….&m=school — школы (имя файла school.js) и т.д.).
Вставка на свой сайт.
Созданную карту вы можете вставить на страницу своего сайта используя iframe. Для этого в нужном месте разместите код такого вида:
Демонстрация
Интерактивная карта Средиземья с несколькими маркерами.
Смотрите также
Пишу пост для того, чтобы вы с помощью 7 картинок создали карты своих путешествий по РБ, тех точек, о которых вы уже написали, о которых ещё напишете. Нужно это и вам и нам:)
Вам(авторам) поможет структурировать поездки и написание отчётов. Нам(читателям) поможет проложить новые маршруты и увидеть невиданное!
Особенно пост посвящается taborovtsova
, victogan
, azarkinm
, которым я уже советовал создать карты:)
И многим друзям (в т.ч. и взаимным), которые постоянно бороздят страну!
Итак, 7 картинок:
(вам нужен аккаунт в Корпорации Добра, так что если до сих пор его у вас нет, то пришёл час наверстать!)
1. Пояснения излишни

2. Пояснения излишни

3. Пояснения излишни

4. Делаем в обозначенном порядке руководствуясь фантазией и вдохновением в написании названия:)

Итак, пустая карта с название уже создана! Теперь осталось нанести точки!
5. Пояснения излишни

6. Делаем в обозначенном порядке. Шаги с 1-го по 5-ый повторям n-ное количество раз (чем больше точек, тем радостнее читателям!). После завершения нанесения точек (или когда уже пора уходить с работы:) нажимаем кнопку "Готово". Продолжить редактирование карты можно в следующий рабочий день.

И 7! Поделитесь ссылкой на вашу карту или вставьте код в блог (при условии HTML-редактирования)

Вот и всё. Теперь вы видите, где больше всего бывали, а где пропустили. Поздравляю!
Смотрите также:
Карты - отличный способ рассказать, как событие разворачивалось на местности. Если у вашей истории есть маршрут или ключевые точки в разных местах, или же есть характеристика для определённой области, покажите всё это на карте. Преимущество карт в том, что они наглядны, а с помощью интерактивных сервисов ещё и многофункциональны. С помощью карт можно:
- построить маршрут
- измерить расстояние
- оценить масштаб
- увидеть любую улицу глазами прохожего
- узнать информацию о реальном объекте
- определить местоположение (как своё, так и других)
- определить и сравнить характеристики регионов
Карты от Google и Яндекса
Два базовых и самых популярных сервиса - Google Maps и Яндекс.Карты . Они довольно простые, но их функционала будет достаточно для краткого описания маршрута, иллюстрации местоположения или расстояния, а также демонстрации дорожной ситуации.
Вы можете собрать собственную карту, изменив дизайн, добавив слои, метки и изображения. Интерактивные карты Гугла и Яндекса можно использовать на своём сайте или в приложении.
О том, как это сделать, можно прочитать тут:
- Google Maps API
- API
Карт Яндекса
2. 2ГИС специализируется на точных данных об организациях, которые можно найти на карте. Изучите инструкцию , чтобы узнать как можно использовать виджет 2GIS на своём сайте. Если вы хотите заявить о себе через данный сервис, попробуйте 2ГИС для бизнеса с набором инструментов для продвижения. Полезная функция: можно встроить карту, которая покажет в указанном регионе заведения, отсортированные по категориям.
3. ZeeMaps предлагает инструменты для добавления больших объёмов информации и её анализа на карте. , чтобы понять, как кастомизировать карту и добавить на неё новые слои и элементы.
4. Огромное количество инструментов для визуализации данных есть у ArcGIS . Они рассчитаны в первую очередь на профессионалов, поэтому имеют только платную подписку. Зато возможности для аналитики данных и разработки новых интерактивных карт практически безграничны.
5. CartoDB тоже имеет богатый набор инструментов для визуализации данных. В галерее видно , что карты получаются очень динамичными и информативными. Научиться делать такие .
6. Scribble Maps отличает возможность выгружать карты в самых разных форматах.
7. Сервис, который позволяет создавать из карт целые истории - StoryMap JS . Составьте маршрут и добавьте текст, фото или видео к каждой точке на карте. К примеру, в этом проекте можно узнать, как двигался олимпийский факел во время сочинской эстафеты.
Можно использовать свои карты или фотографии, загрузив их в формате изображения и расставив на них точки с описаниями. Удобная функция StoryMap JS : сервис может автоматически собрать карту из 20 последних фотографий в Instagram. Вам останется лишь отредактировать её, если необходимо.
8. Похожей функцией может похвастаться Tripline . Помимо Инстаграма, он интегрируется с Foursquare, Flickr, Twitter, Facebook и другими сервисами.
9. Историческая карта от GeaCron может пригодиться для проекта по истории.
10 и 11. Если вы рассказываете о погоде, то смело встраивайте Windyty - красивый погодный глобус с неплохим набором инструментов. Для профессионалов отрасли есть также


